Select cell F14 Press Tab key on your keyboard Selected cell is now B15 which is the first cell of the new record This creates a new row in the Excel defined Table Type values in the empty cells You can also simply select cell B15 and type a value, the Excel defined Table gros as soon as you press Enter1 Click on the existing title of the dynamic chart 2 – In the Formula bar, type the "equal to" sign Click on the cell containing the text that you want to be the title of the chart 3 – In the Formula bar, the worksheet name followed by the cell address that you have linked appearsJust select the series by clicking on the chart Now excel shows highlighted border around the cells from which the chart series is created Just click on the bottomright corner and drag it up and down to edit the chart series data ranges (more Edit formula ranges using mouse) See the demo to understand this

How To Edit Legend Entries In Excel 9 Steps With Pictures
Excel chart series name multiple cells
Excel chart series name multiple cells-Select Series Data Right click the chart and choose Select Data from the popup menu, or click Select Data on the ribbon As before, click Add, and the Edit Series dialog pops up There are spaces for series name and Y values Fill in entries for series name and Y values, and the chart shows two seriesSure, the seriesname shows in the Legend, but I want the name to display on the column or the line as if it was the value or xaxis label The only way I know is to create text boxes or other objects and handtype each name, etc Thank you
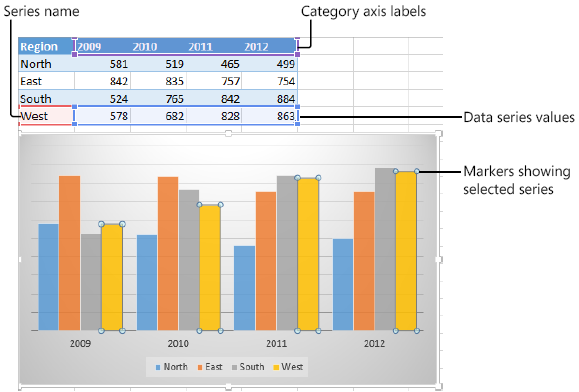



Analyzing Data With Tables And Charts In Microsoft Excel 13 Microsoft Press Store
The Series name box contains the address of the cell from which Excel pulls the label You can either type the desired text in that cell, and the corresponding label in the chart will update automatically, or you can delete the existing reference and type the reference to another cell that contains the data you want to use as the labelHow to make this chart 1 Create a normal chart, based on the values shown in the table If you include all rows, Excel will plot empty values as well 2 Using the name manager (control F3) define the name groups In the refers to box, use a formula like this =Select the entire chart, either rightclick or go to the 'select data' option or from the 'Design' tab go to 'select data' option After the select data option is being selected, the 'Select Data Source dialogue box will appear In that, click on the 'Add' button From the
Create an Excel Table for the Chart Data Note Please see the post, Problems With Dynamic Charts in Excel and ignore this step the Excel Table may cause problems On the Chart sheet, select a cell in the chart data, eg cell A1;Remember to include the sheet name when using the named ranges in defining the chart, just as the sheet name is included in the formula above To change the values used in the chart, just change the cells in Column C that contain a "Y" value Make sure that the cells are consecutive so that the method works properlySelect chart title in your chart Go to the formula bar and type = Select the cell which you want to link with chart title
Select Data Source Switch Row/Column Add, Edit, Remove and Move A row or column of numbers that are plotted in a chart is called a data series You can plot one or more data series in a chart To create a column chart, execute the following steps 1 Select the range A1D7 2 On the Insert tab, in the Charts group, click the Column symbolThe core of this formula is the IF function, which filters the names in the table by color like this IF ( group = E5 , name , )) The logical test checks each cell in the named range group for the color value in E5 (red in this caseTip You also can right click at the chart and choose Select Data from the context menu 3 In the Select Data Source dialog, click Add button to add the information of data series that you want to display on the chart 4 Then in the popped out Edit Series dialog box, select the series name and series values you need, see screenshot 5



How To Change Excel Chart Data Labels To Custom Values
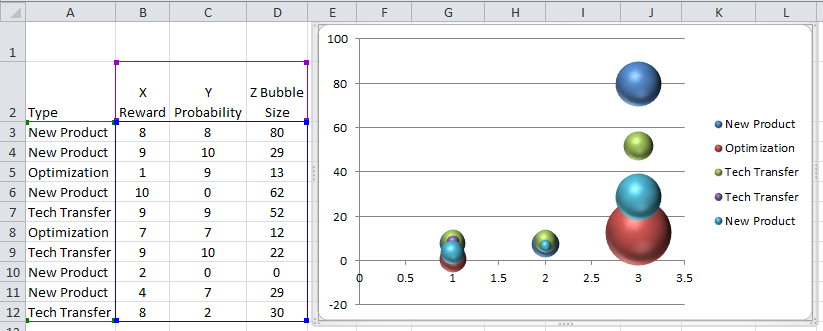



Dynamically Change Excel Bubble Chart Colors Excel Dashboard Templates
That chart is based on a set range of 8 cells, which have colour names, and total sales for those colours in the selected date range Dynamic Date Range Instead of a set range for the chart, he needed a dynamic range For example, if he selected March 1st to March 31st as the date range, there would be 31 days of data, with multiple tests per dayIn the Series name box, enter the cell reference for the name of the series or use the mouse to select the cell, click OK Repeat for each series of data Click OK Excel 10Excel allows you to display Value or xaxis Label on charts, but how do you display the seriesname?



1
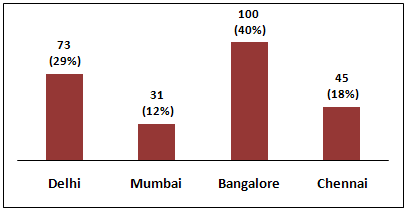



Count And Percentage In A Column Chart
Edit Data, or by selecting the series in the chart and editing the series formula in the formula bar at the top of Excel If that doesn't work, the next step is to step through the code and really see what is going onChanging the Chart title based on the Conditions – Step 1Link a Cell to the Chart Title Link the Cell to the chart title as shown in the above procedure Changing the Chart title based on the Conditions – Step 2Now enter a condition in the linked Cell Enter any condition in the Linked Cell, now you should see the Chart title is changing as per the condition The followingTest Results Chart and data series ranges showing that the Series Name is equal to a single cell C2




Making The Series Name A Combination Of Text And Cell Data Super User



1
Series Name is obviously the name of the series, and it's what is displayed in a legend This argument is usually a cell reference, Sheet1!$F$2, but it can also be a hardcoded string enclosed in double quotes, alpha, or it can be left blank If it is blank, the series name will be "Series N ", where N is the number of the seriesI have a chart with about 50 or so series on it Each series has a name referencing a cell The problem is after a while the colors repeat and it is hard to tell which series is which Is there a way to make the series name appear on the chart next to each line, instead of using a legend?With Worksheets (ChartData)Range (Cells (2, 1), _Cells (NumberOfRows 1, 1)) = _ ApplicationTranspose (ActiveChartSeriesCollection (1)XValues) End With ' Loop through all series in the chart and write their values to ' the worksheet
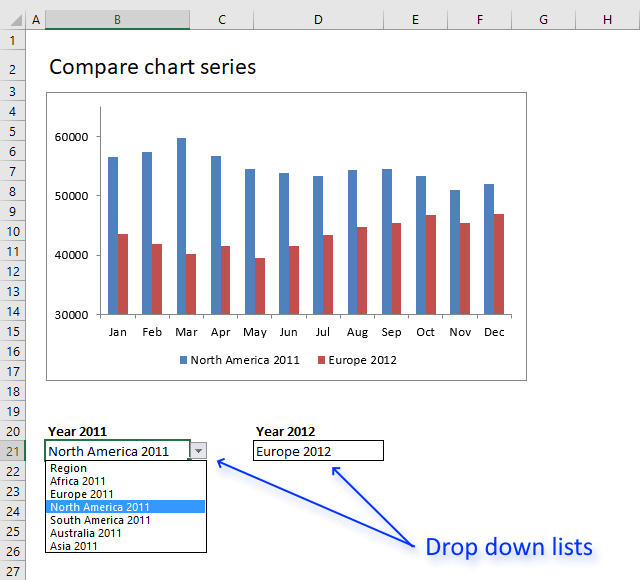



Compare Data In An Excel Chart Using Drop Down Lists
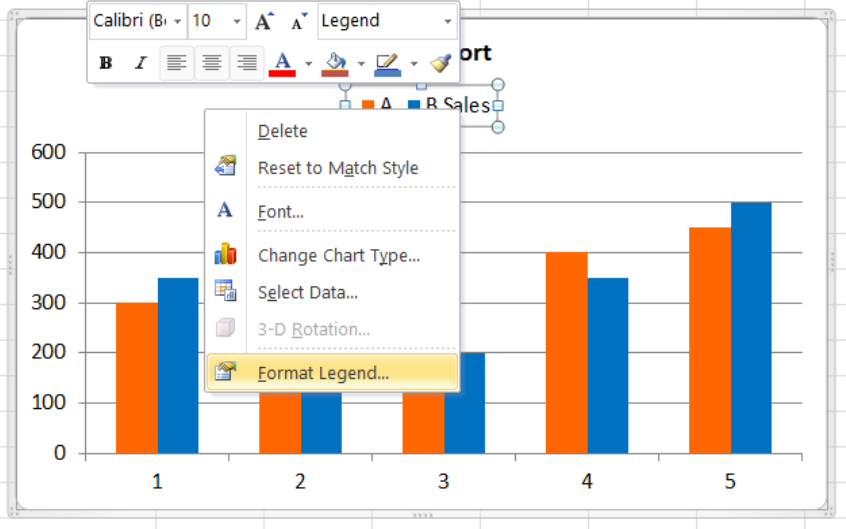



How To Edit Legend In Excel Excelchat
Pro Tip 1 – Select Multiple Hold the SHIFT or CTRL key to select/deselect multiple charts or objects Pro Tip 2 – Select All Select one chart then press CTRLA to select all Note This will select all Objects so if you have shapes or images in your worksheet itIf that doesn't work, try fixing one seris manually, either via RC >Here are the steps to insert a chart and use dynamic chart ranges Go to the Insert tab Click on 'Insert Line or Area Chart' and insert the 'Line with markers' chart This will insert the chart in the worksheet With the chart selected, go to the Design tab Click on Select Data
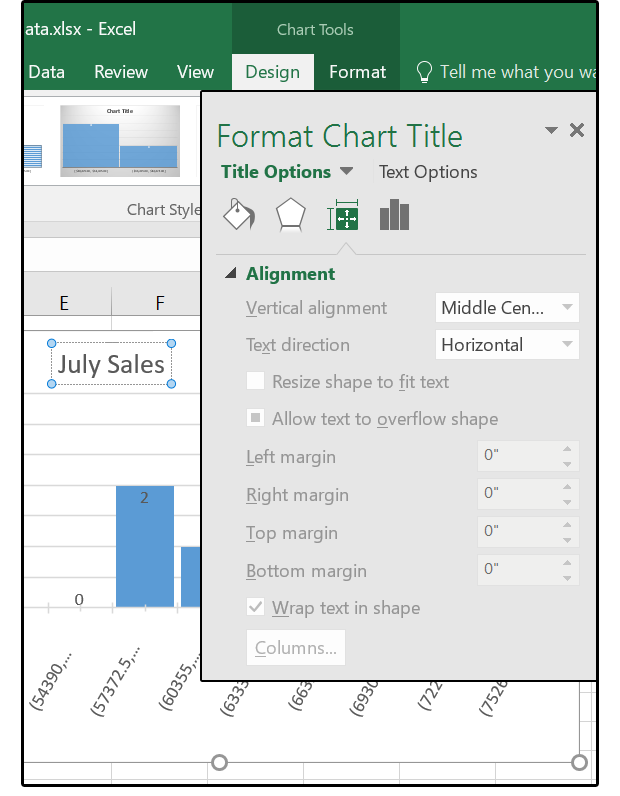



Excel 16 Charts How To Use The New Pareto Histogram And Waterfall Formats Pcworld
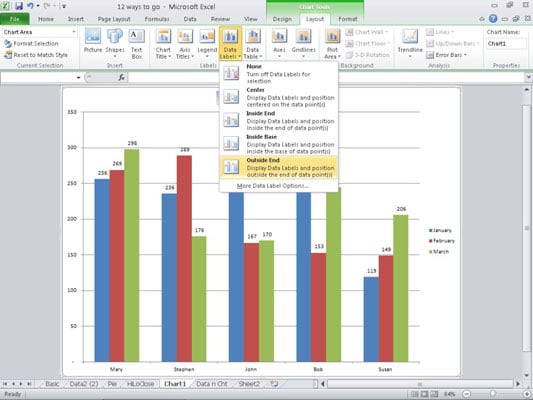



How To Add Data Labels To An Excel 10 Chart Dummies
In Excel 07, I want to set the names of the series (that appear in the legend) using data in the chart I know that one way to do this is rightclick on the chart, click Select Data, select a series, click Edit, and then set it thereThis does not work Excel expects to see a reference to a single cell or range of cells and not a normal formula The normal way to handle this is to set the formula for the 'Series Name' in a cell, and then set the Series Name equal to this single cell Formula in C2 =E2&Doughnut charts In one or multiple columns or rows of data, and one column or row of labels XY (scatter) or bubble chart Learn more about XY (scatter) charts and bubble charts In columns, placing your x values in the first column and your y values in the next column For bubble charts, add a third column to specify the size of the bubbles it shows, to represent the data points in the data series Stock chart




How To Create Dynamic Chart Titles In Excel




How To Edit Legend In Excel Visual Tutorial Blog Whatagraph
Rename a data series in an Excel chart 1 Right click the chart whose data series you will rename, and click Select Data from the rightclicking menu See screenshot 2 Now the Select Data Source dialog box comes out Please click to highlight the specified data series you will rename,Home Charts How to Create a Dynamic Chart Range in Excel I have a strong reason for you to use a dynamic chart range It happens sometimes that you create a chart and at the time when you update it you have to change its range manuallyTake a new column, and paste this formula in row 1 =INDEX (data,1,$A$1), This will bring the header In the cell below type =IF (ISBLANK (INDEX (data,0,$A$1)),NA (),INDEX (data,0,$A$1)) to bring the data from the relevant series, or #N/A if it's blank
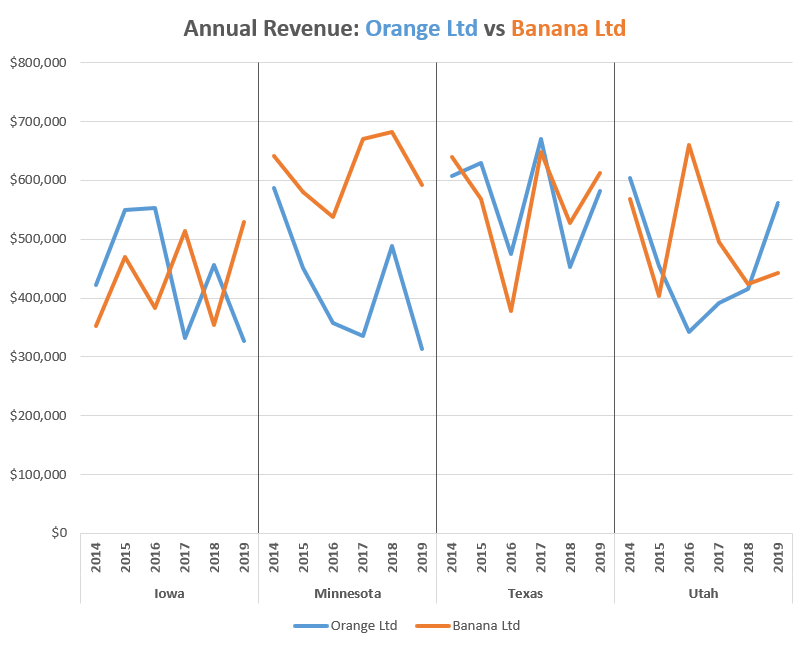



How To Create A Panel Chart In Excel Automate Excel
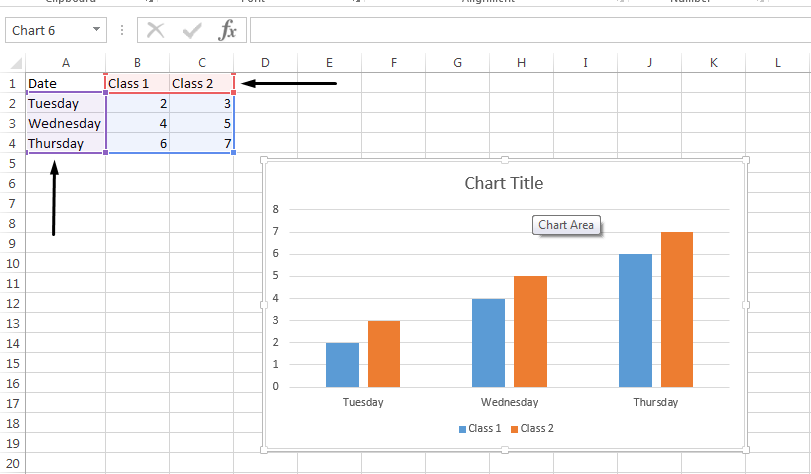



Change Legend Names Excel
In the dialog box under Legend Entry Series, select the first series and click Edit;Select the chart, choose the "Chart Elements" option, click the "Data Labels" arrow, and then "More Options" Uncheck the "Value" box and check the "Value From Cells" box Select cells C2C6 to use for the data label range and then click the "OK" button The values from these cells are now used for the chart data labelsSimply click the To Existing Chart button from the Charts menu in Excel's thinkcell toolbar and click on the chart in PowerPoint that you wish to link to Note Text fields in PowerPoint can contain up to 255 characters Any additional text from the Excel data




Multiple Series In One Excel Chart Peltier Tech




How Can I Plot Multiple Columns As A Single Continuous Series In Excel Super User
2 minutes to read;When you click the Edit button, you'll see a new dialogue box appear Edit Series It should look like this Notice the cells being referenced in the Series name area They are cells A5 to B14 These same cells are also highlighted on the spreadsheet ClickWhen working with charts it is important to understand how Excel differentiates between a chart axis that is used for series categories and a chart axis that is used for series values In the majority of Excel charts the X axis is the category axis and each of the values is evenly spaced and




Multiple Series In One Excel Chart Peltier Tech
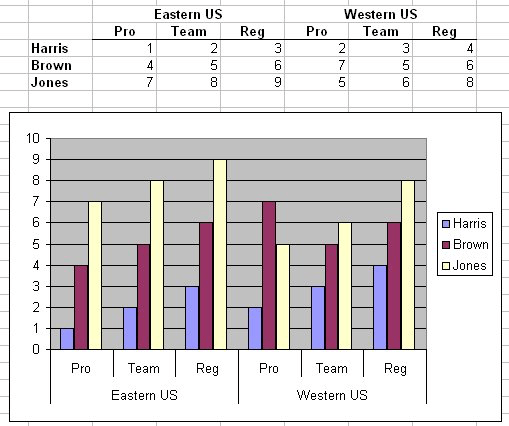



Two Level Axis Labels Microsoft Excel
Change chart series by clicking on data VBA The image above shows a chart populated with data from an Excel defined Table The worksheet contains event code that changes the shown cart series based on which cell is selected See the animated image below You can also select multiple cells in the table by click and hold with the left mouseClick Select Data button on the Design tab to open the Select Data Source dialog box Select the series you want to edit, then click Edit to open the Edit Series dialog box Type the new series label in the Series name textbox, then click OKSeriesName property (Excel) ;




How To Add Total Labels To Stacked Column Chart In Excel
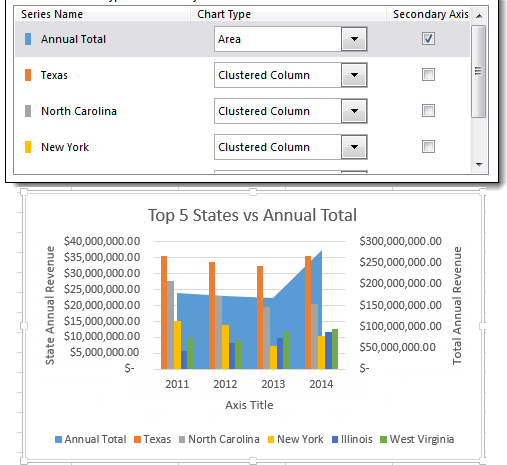



Working With Multiple Data Series In Excel Pryor Learning Solutions
With the selection, the Design and Format tabs appear on the Excel ribbon In the Design tab, choose "change chart type" Step 2 The "change chart type" window opens, as shown in the following image Step 3 In the "all charts" tab, click on "bar" Step 4 In the "bar" option, there are multiple chart typesSelect Data Click on the legend name you want to change in the Select Data Source dialog box, and click Edit Note You can update Legend Entries and Axis Label names from this view, and multiple Edit options might be available Type a legend name into the Series name text box, and click OKIn this article Returns or sets a String value representing the name of the object Syntax expressionName expression A variable that represents a Series object Remarks You can reference using R1C1 notation, for example, =Sheet1!R1C1 Support and feedback
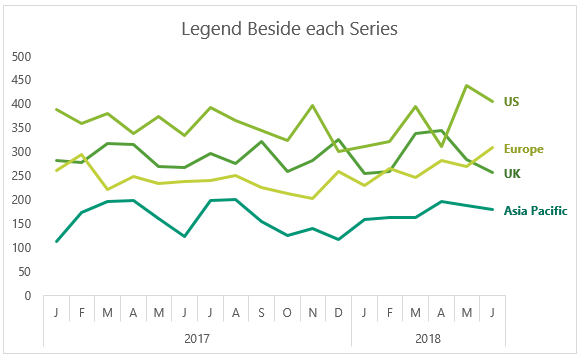



Dynamically Label Excel Chart Series Lines My Online Training Hub
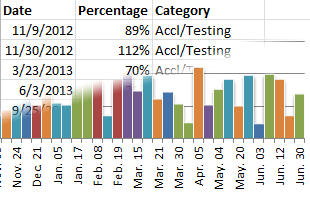



Building Charts With Multiple Series And Custom X Axis Excel Tactics
To do this, rightclick your graph or chart and click the "Select Data" option This will open the "Select Data Source" options window Your multiple data series will be listed under the "Legend Entries (Series)" column To begin renaming your data series, select one from the list and then click the "Edit" buttonSelect your chart in Excel, and click Design >Select cells A1B4 On the Insert tab, click a chart, and then click a chart type Click the Design tab, click the Select Data in the Data group Under Legend Entries (Series), click Edit




How To Edit Legend Entries In Excel 9 Steps With Pictures
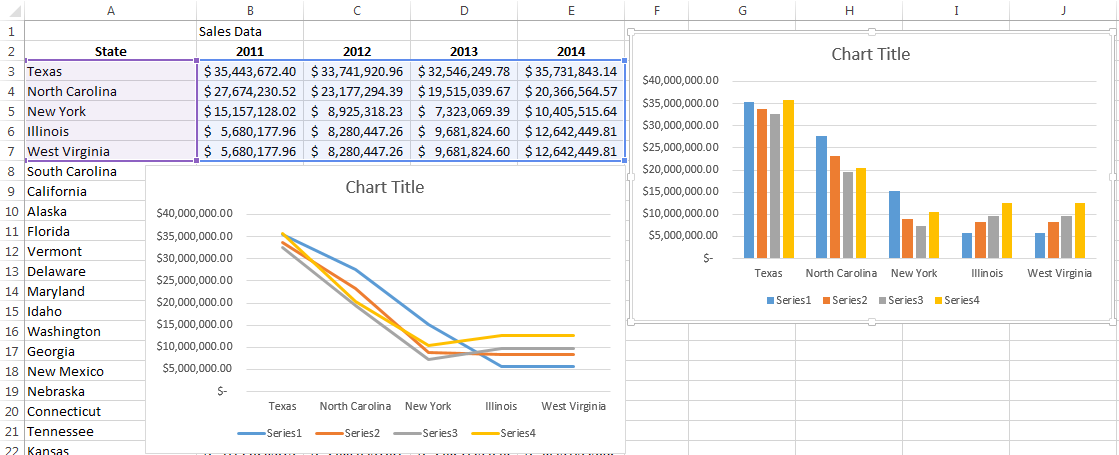



Working With Multiple Data Series In Excel Pryor Learning Solutions
How to create a chart from multiple sheets in Excel And now, click the Collapse Dialog button to the right of the Series name field and select a cell containing the text you want to use for the series name Click the Expand Dialog to return to the initial Edit Series window
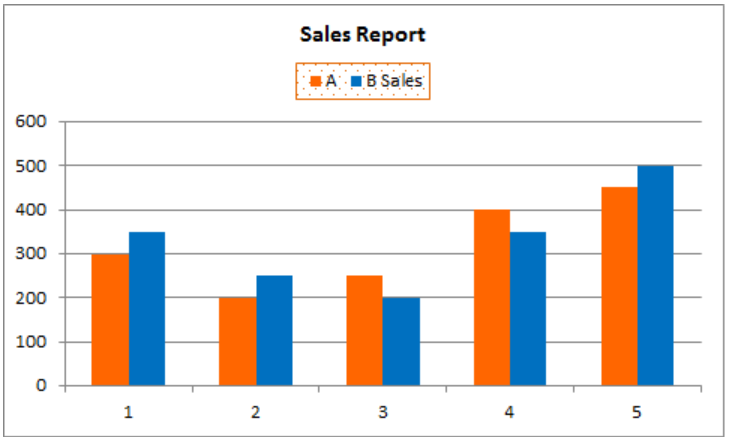



How To Edit Legend In Excel Excelchat
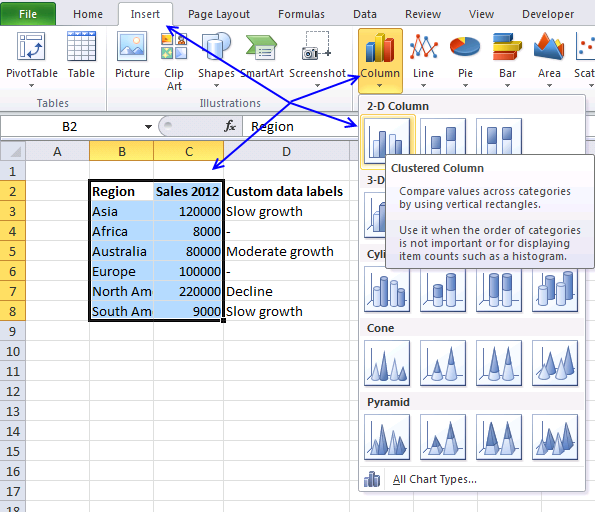



Custom Data Labels In A Chart
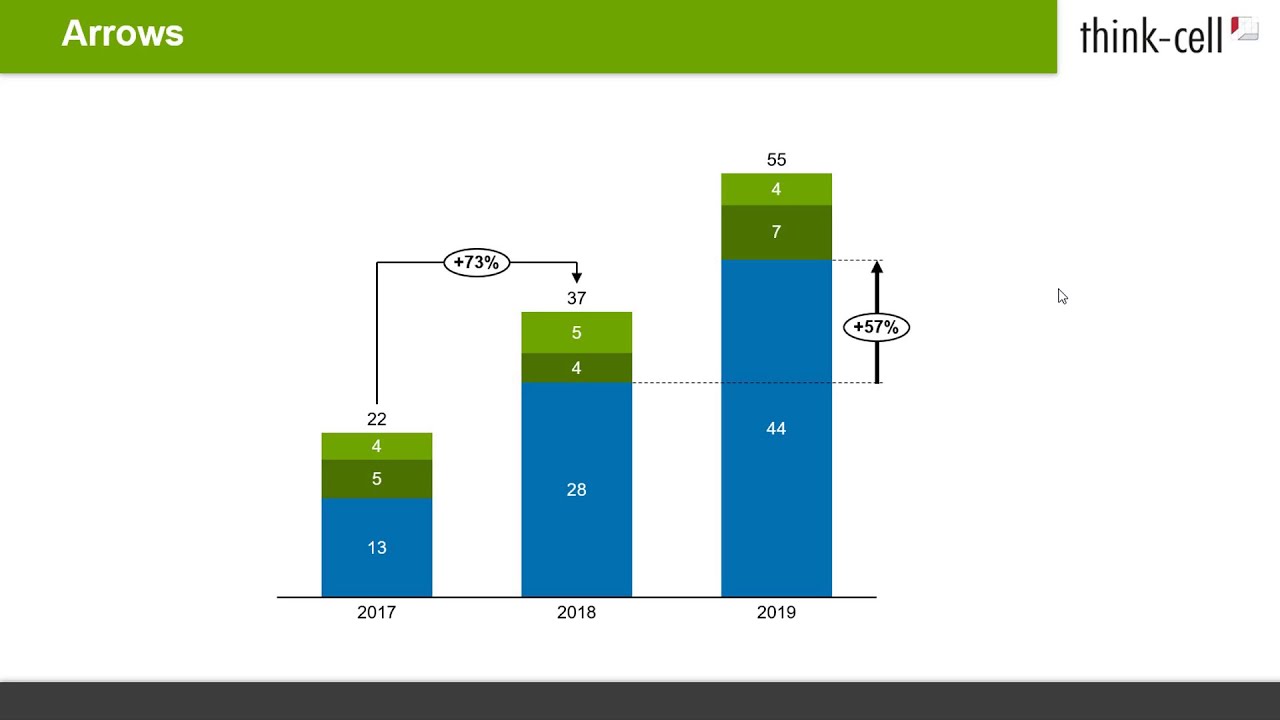



How To Add Annotations And Decorations To Charts Think Cell
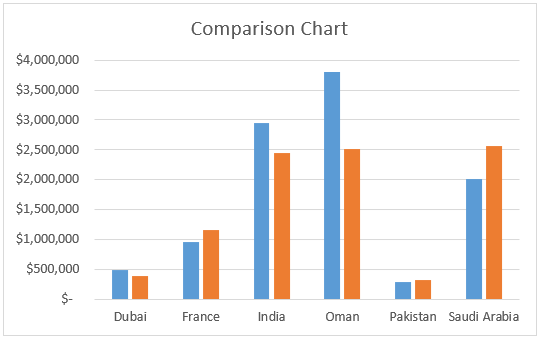



Comparison Chart In Excel Adding Multiple Series Under Same Graph




Excel Dynamic Named Ranges Redux Multiple Series In One Chart Gilligan On Data By Tim Wilson




How To Graph And Label Time Series Data In Excel Turbofuture




Excel Tutorial How To Add And Remove Data Series
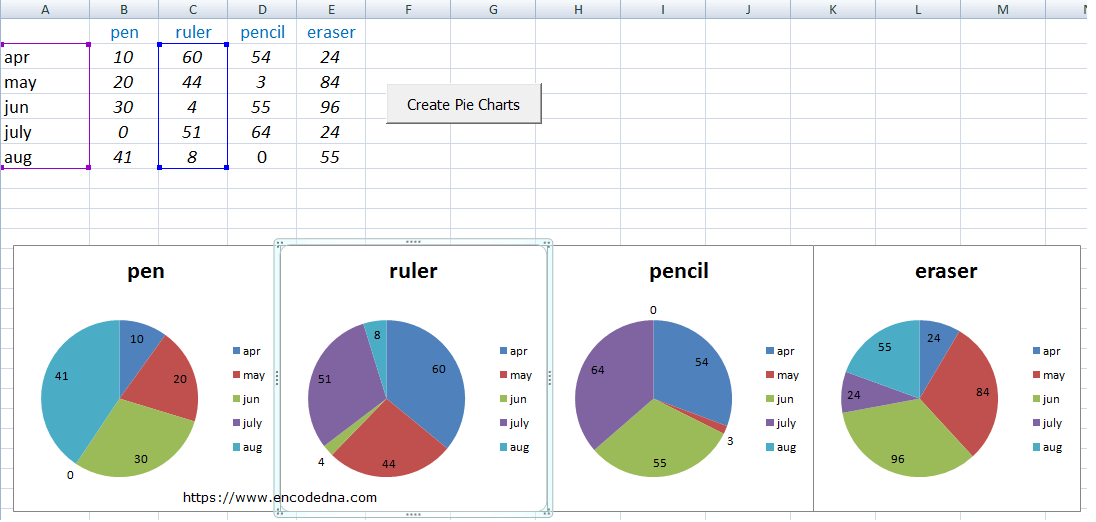



Create Multiple Pie Charts In Excel Using Worksheet Data And Vba
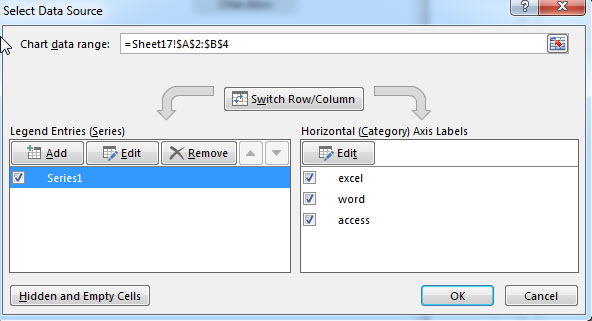



Adding Data Points To An Existing Line Chart Free Excel Tutorial
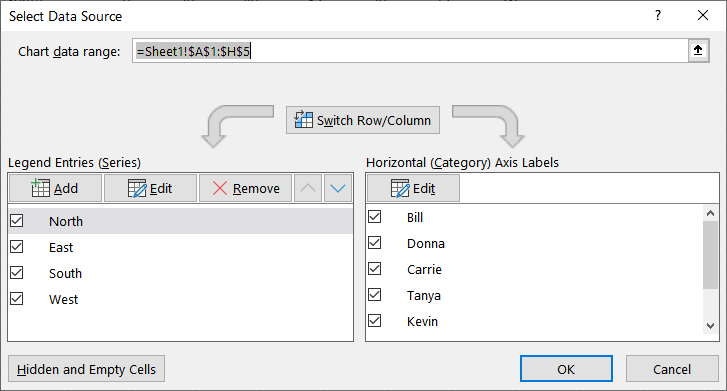



Adjusting The Order Of Items In A Chart Legend Microsoft Excel
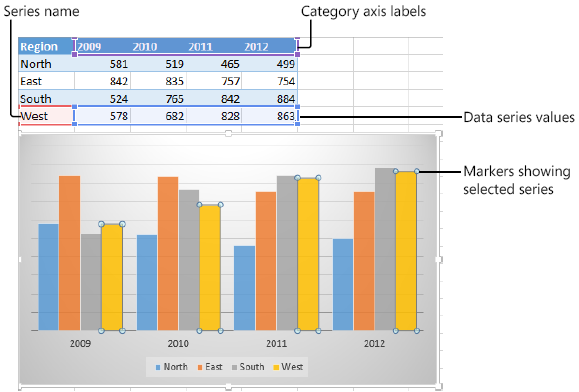



Analyzing Data With Tables And Charts In Microsoft Excel 13 Microsoft Press Store
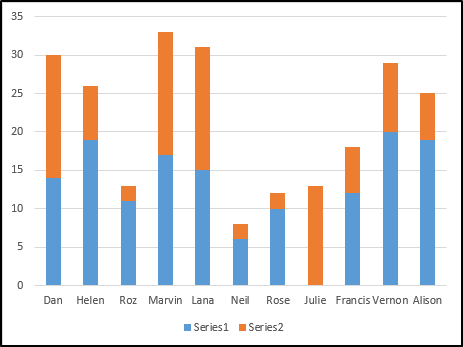



Excel Charts And Graphs Support And Information Zone




Excel Charts Dynamic Label Positioning Of Line Series




How To Add Titles To Excel Charts In A Minute
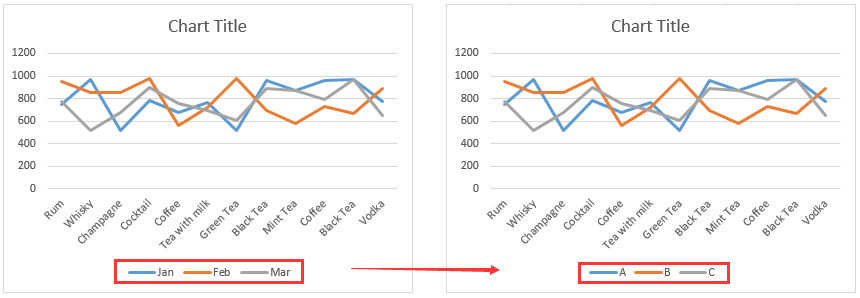



How To Rename A Data Series In An Excel Chart
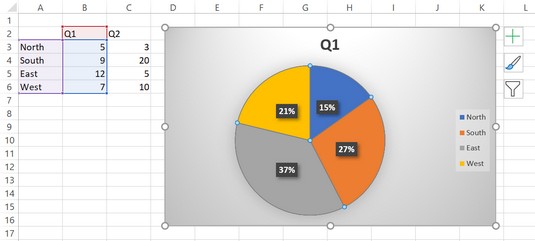



5 New Charts To Visually Display Data In Excel 19 Dummies
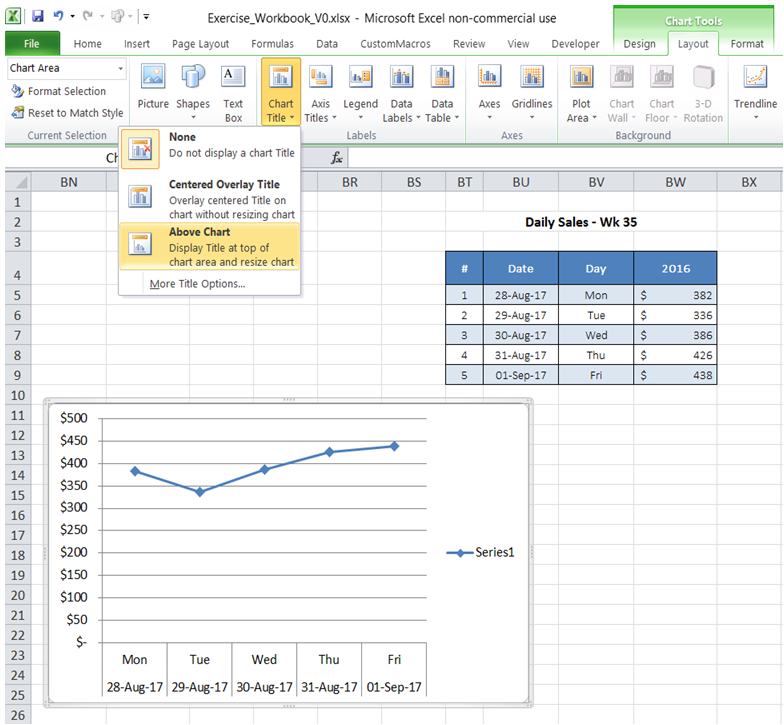



Excelmadeeasy Link Chart Title And Cell Value In Excel



Eviews Help Importing Data
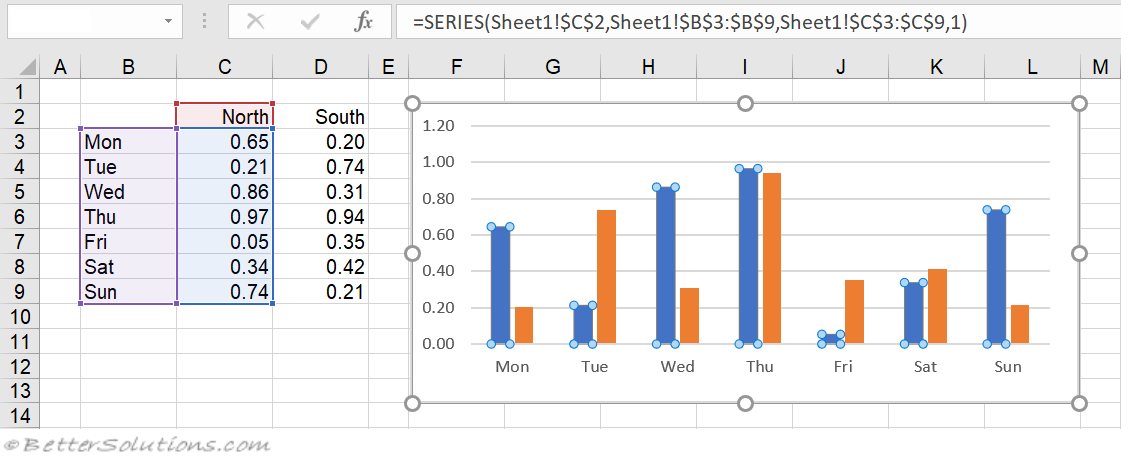



Excel Charts Series Formula




Multiple Series In One Excel Chart Peltier Tech
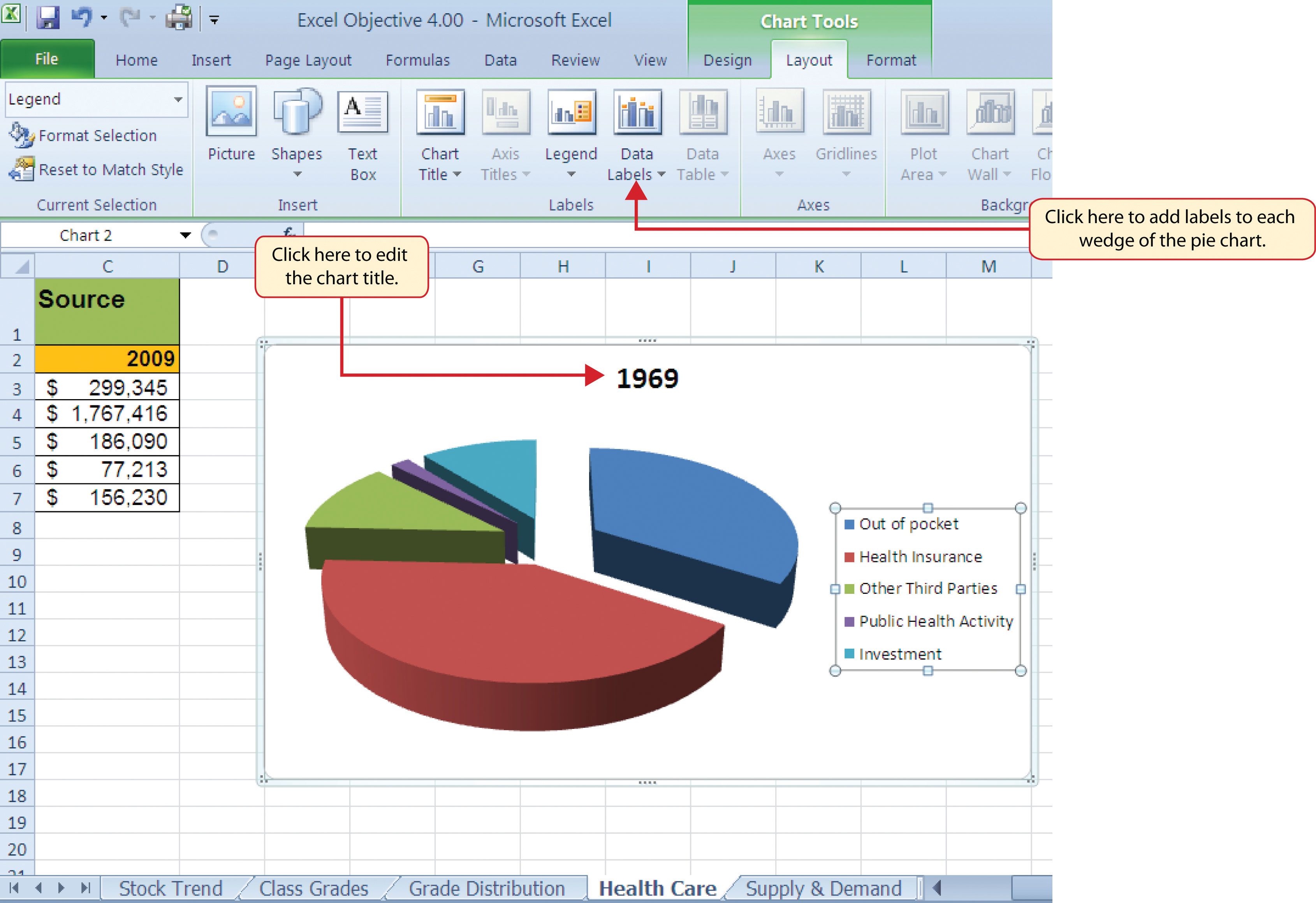



Presenting Data With Charts
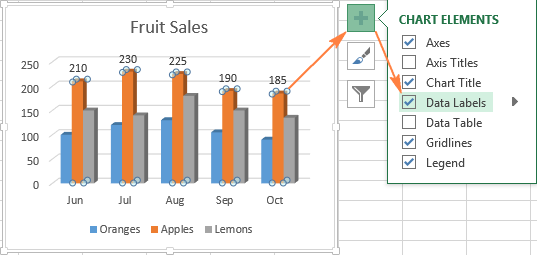



Excel Charts Add Title Customize Chart Axis Legend And Data Labels
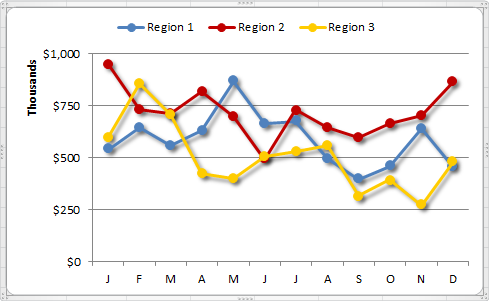



Build A Better Cleaner More Professional Line Chart Excel Tactics




Excel Charts Dynamic Label Positioning Of Line Series




How To Use Cell Values For Excel Chart Labels




Is It Possible To Conditionally Format Data Labels On A Clustered Column Chart Excel




Comparison Chart In Excel Adding Multiple Series Under Same Graph
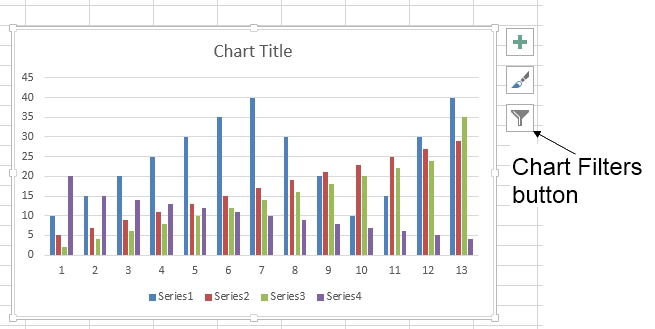



264 How Can I Make An Excel Chart Refer To Column Or Row Headings Frequently Asked Questions Its University Of Sussex




How To Rename Data Series In Excel Graph Or Chart
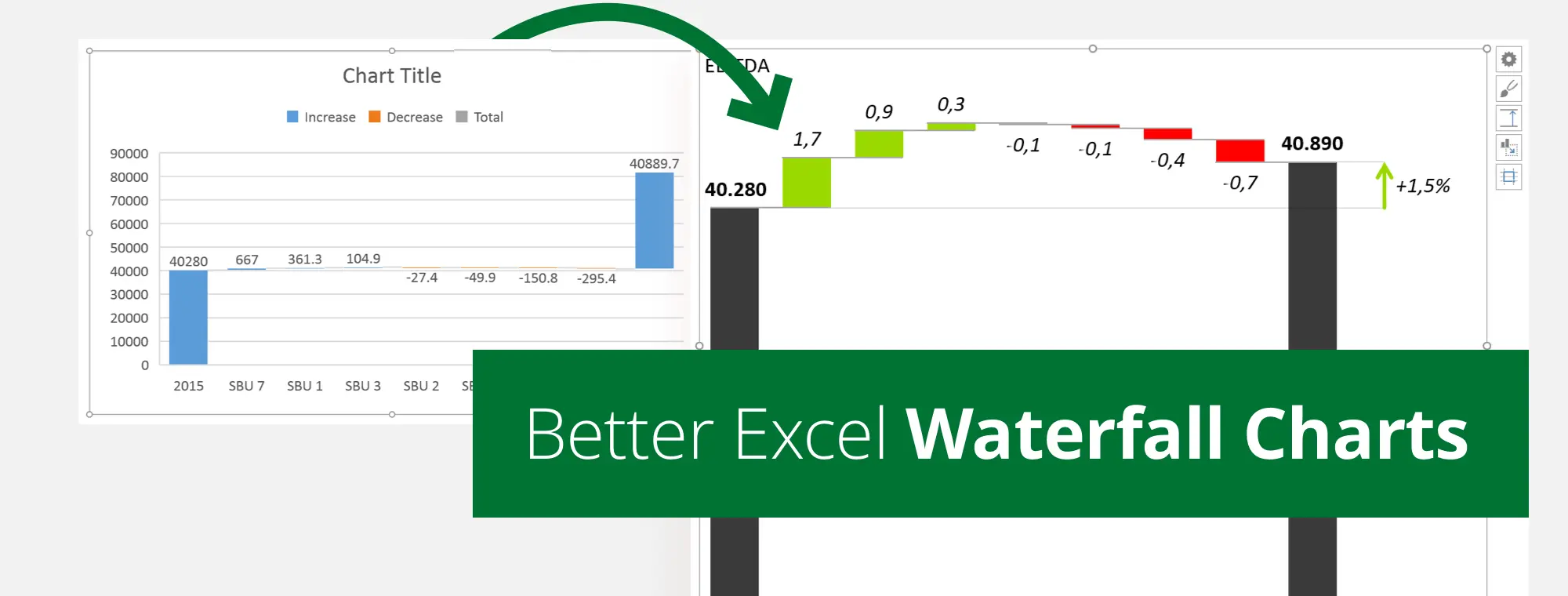



Excel Waterfall Chart How To Create One That Doesn T Suck




How To Rename Data Series In Excel Graph Or Chart




How To Add Total Labels To Stacked Column Chart In Excel
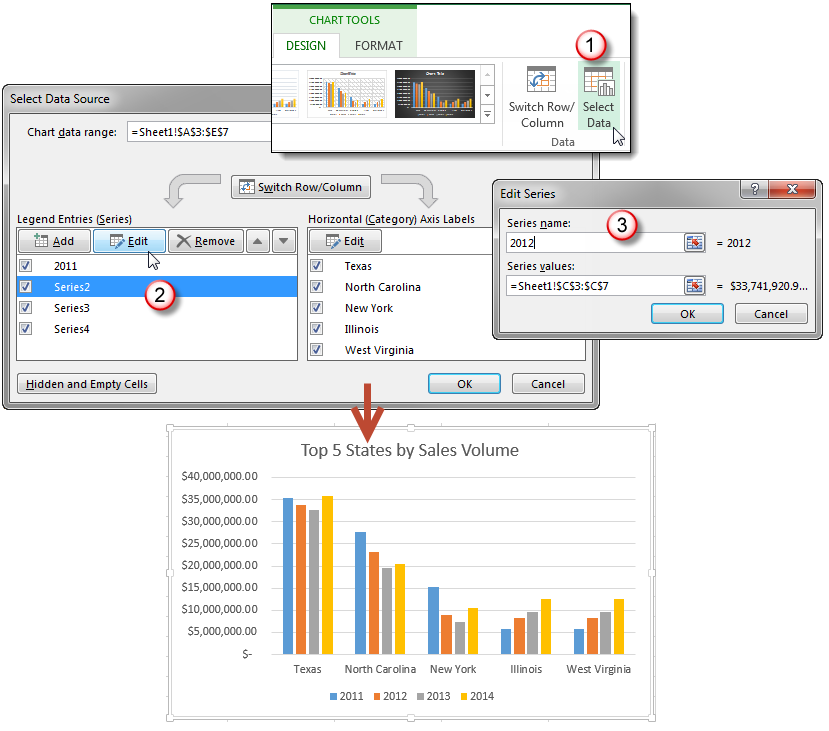



Working With Multiple Data Series In Excel Pryor Learning Solutions
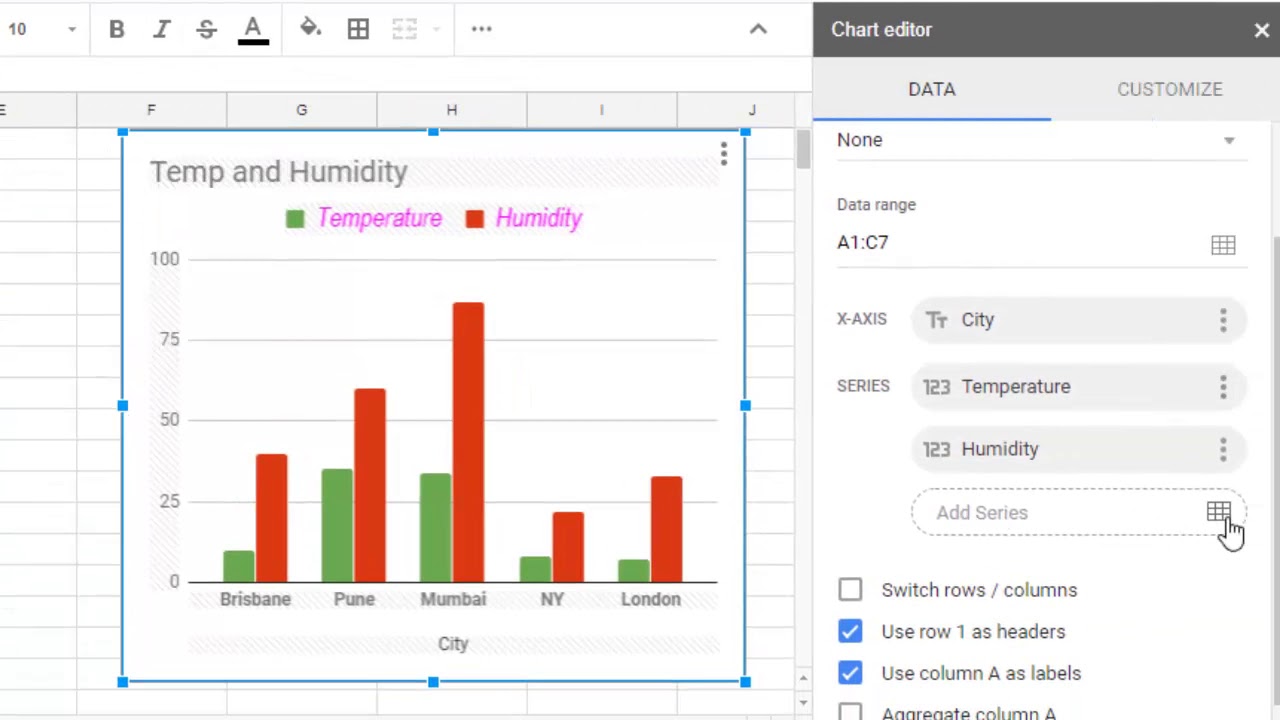



How To Name Series In Google Sheets Add Or Remove Series Edit Series Youtube




Adding A Data Series To An Excel Chart Critical To Success




How To Graph And Label Time Series Data In Excel Turbofuture
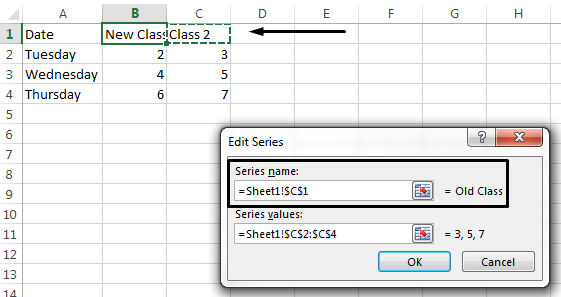



Change Legend Names Excel




How To Add Total Labels To Stacked Column Chart In Excel




How To Edit Legend In Excel Visual Tutorial Blog Whatagraph




How To Make A Combo Chart In Excel Magoosh Excel Blog
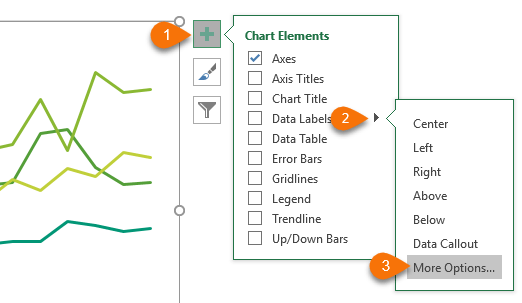



Dynamically Label Excel Chart Series Lines My Online Training Hub
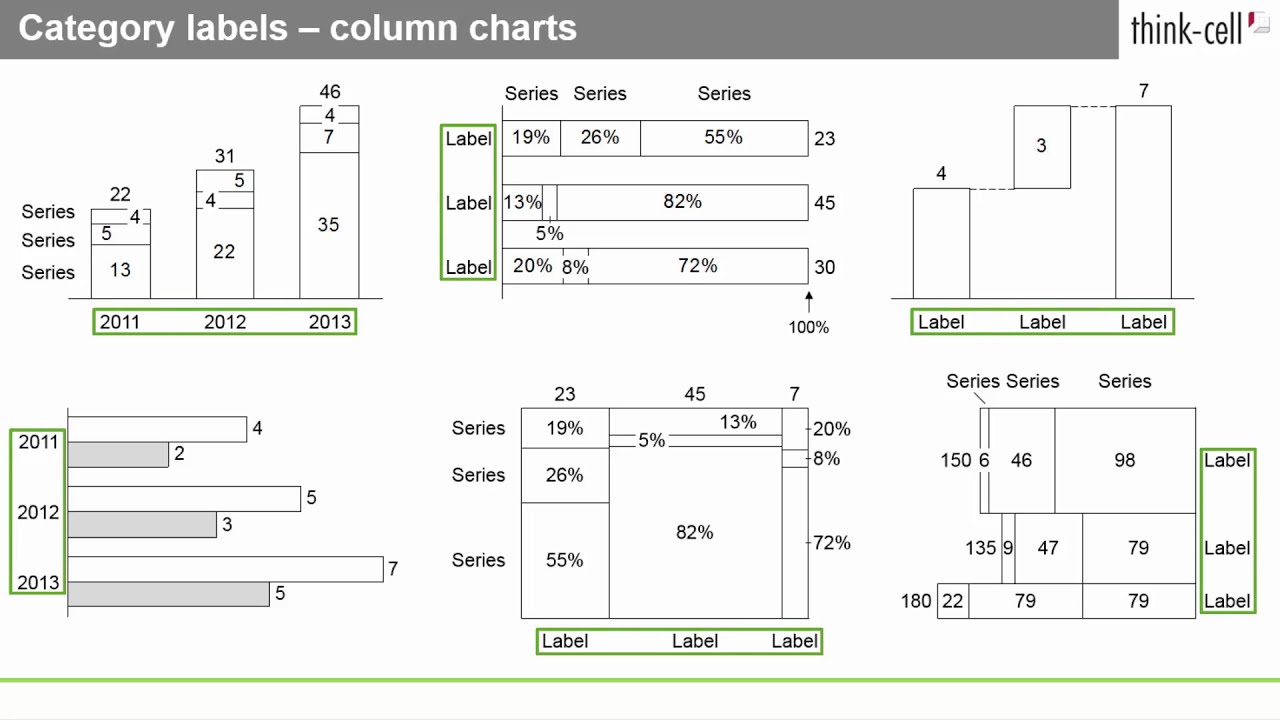



How To Show Data Labels In Powerpoint And Place Them Automatically Think Cell
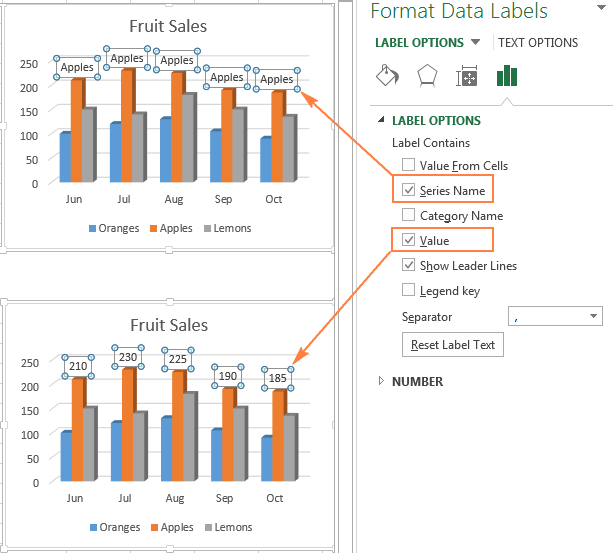



Excel Charts Add Title Customize Chart Axis Legend And Data Labels




Concatenating Text In A Chart Series Name Box Stack Overflow
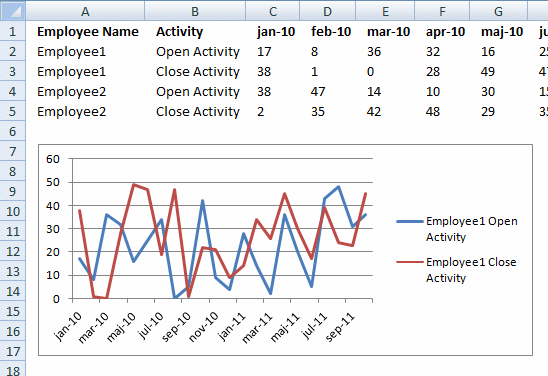



Rearrange Data Source In Order To Create A Dynamic Chart
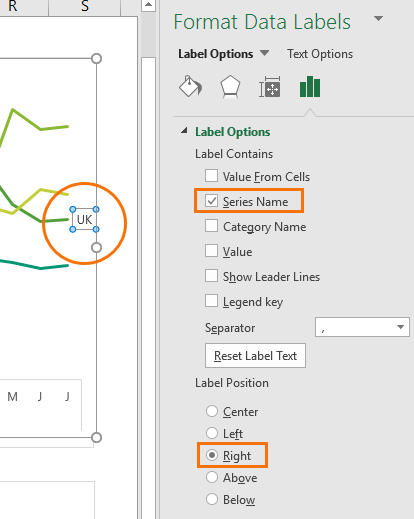



Dynamically Label Excel Chart Series Lines My Online Training Hub
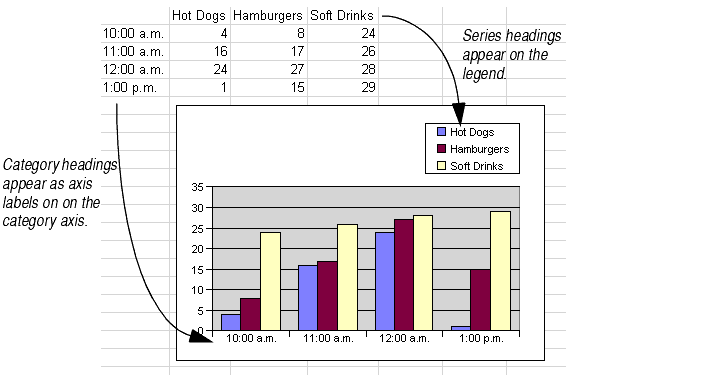



Working With Chart Data Ranges




Table Chart Options



Understanding Excel Chart Data Series Data Points And Data Labels




Concatenating Text In A Chart Series Name Box Stack Overflow



1
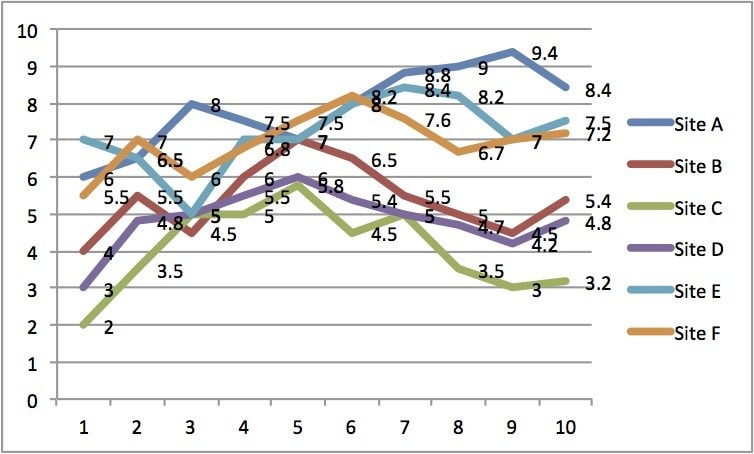



Directly Labeling Excel Charts Policyviz
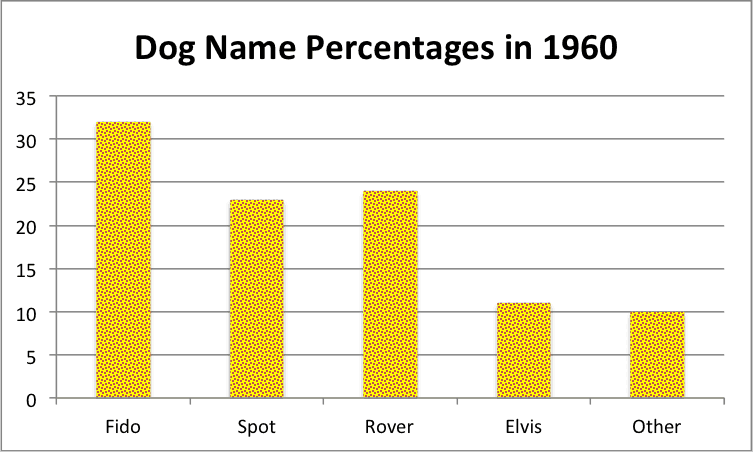



How To Make A Bar Chart In Excel Smartsheet
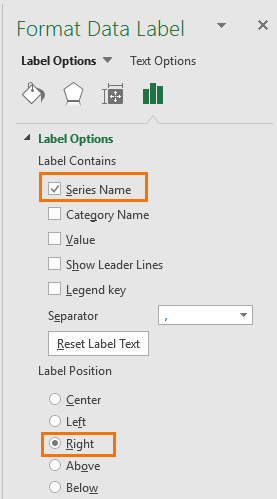



Dynamically Label Excel Chart Series Lines My Online Training Hub
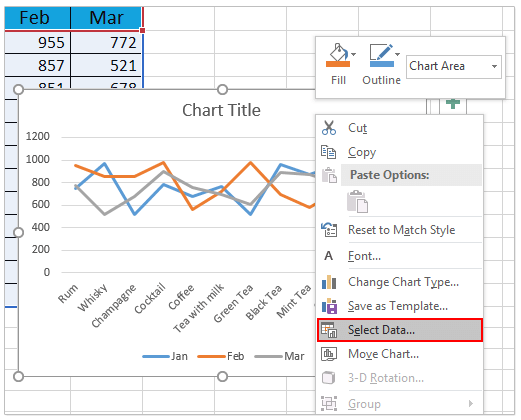



How To Rename A Data Series In An Excel Chart



Directly Labeling Excel Charts Policyviz




How To Create Dynamic Chart Titles In Excel




How To Add Live Total Labels To Graphs And Charts In Excel And Powerpoint Brightcarbon
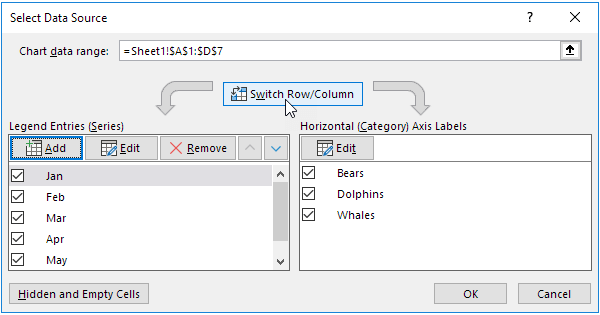



Chart S Data Series In Excel Easy Excel Tutorial
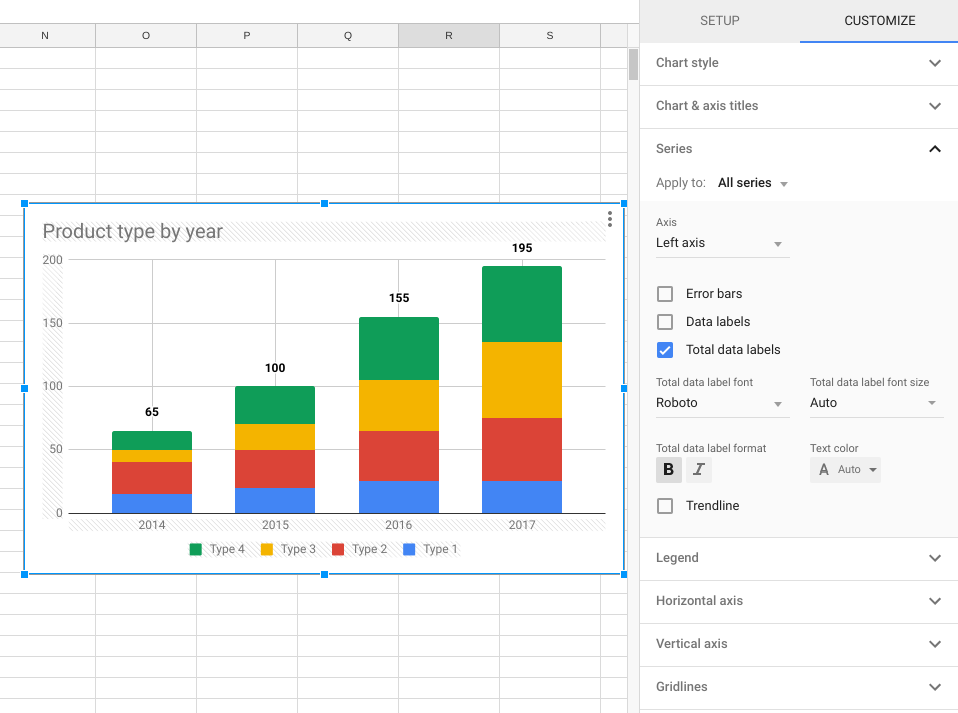



Google Workspace Updates Get More Control Over Chart Data Labels In Google Sheets
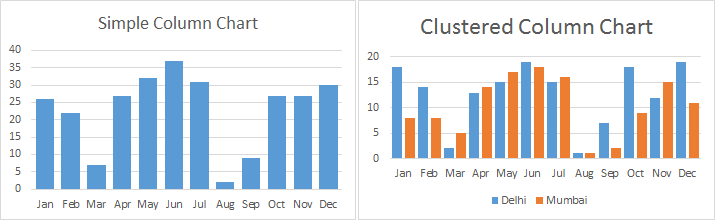



Perform Clustered Column Chart In Excel




How To Rename A Data Series In Microsoft Excel




How Do I Replicate An Excel Chart But Change The Data Mekko Graphics




Adding Data Label Only To The Last Value Super User
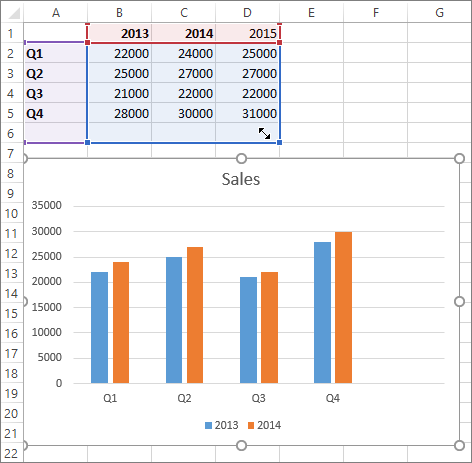



Add A Data Series To Your Chart Office Support




Working With Charts Xlsxwriter Documentation
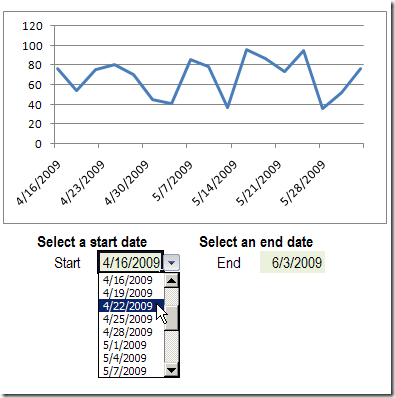



Select Excel Chart Dates From A Drop Down List Contextures Blog
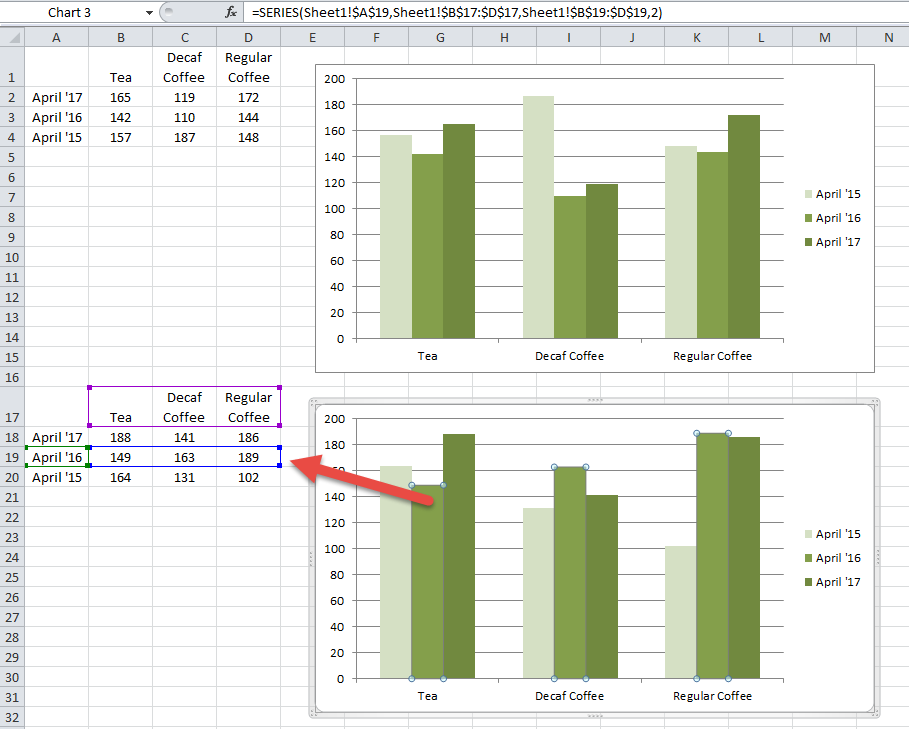



How To Copy A Chart And Change The Data Series Range References
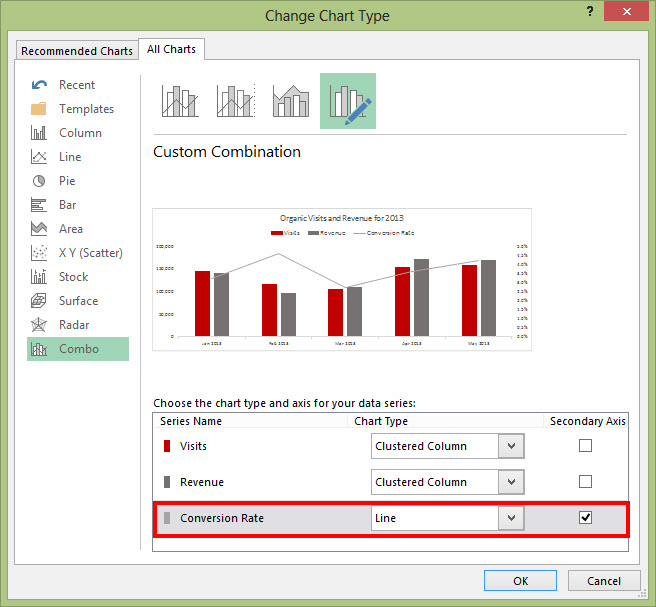



Dashboard Series Creating Combination Charts In Excel




How To Create A Visualization Showing Normal Range Overlaid On Sample Metrics In Excel By Usman Raza Towards Data Science



Adding Colored Regions To Excel Charts Duke Libraries Center For Data And Visualization Sciences
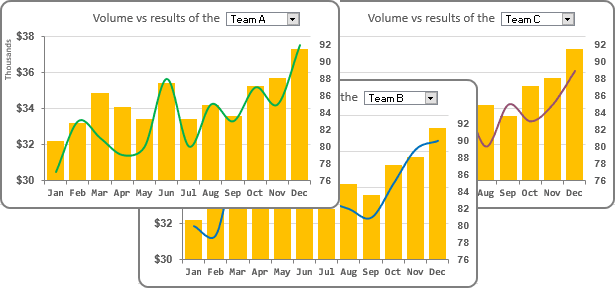



How To Create An Interactive Chart With Drop Down List In Excel Microsoft Excel 16
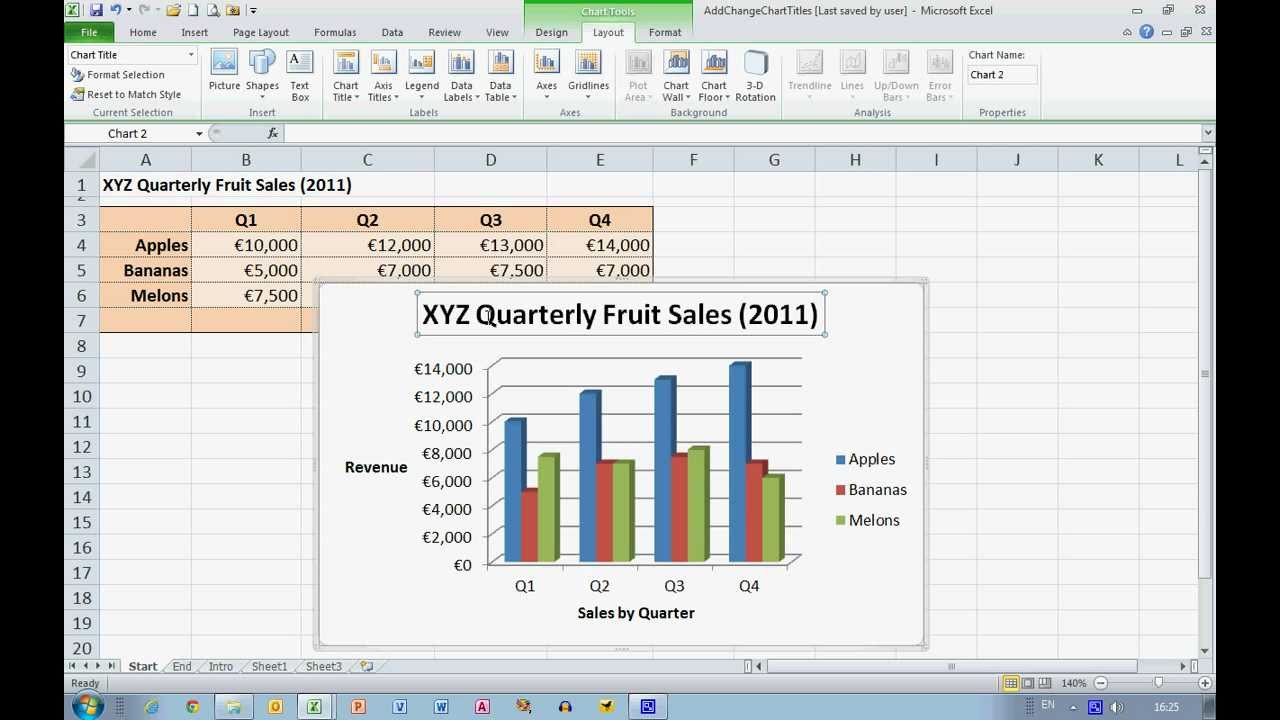



How To Add And Change Chart Titles In Excel 10 Youtube



Move And Align Chart Titles Labels Legends With The Arrow Keys Excel Campus



Pchem Teaching Lab Excel 10
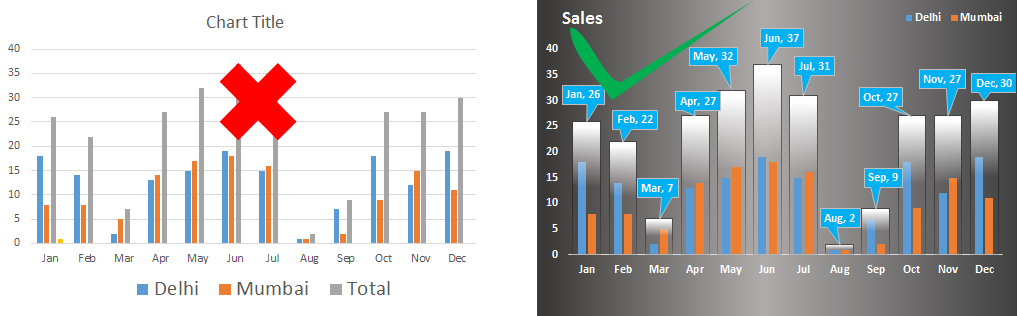



Creative Column Chart That Includes Totals In Excel
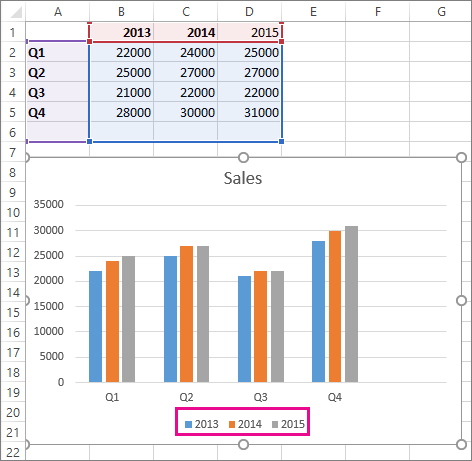



Add A Data Series To Your Chart Office Support




Multiple Series In One Excel Chart Peltier Tech




Multiple Series In One Excel Chart Peltier Tech



1



0 件のコメント:
コメントを投稿